Jouw pasfoto
Zo sta je er goed op!
Om je op school te kunnen herkennen voor bijvoorbeeld lessen en examens, willen we graag een pasfoto van je. Het is belangrijk dat we voor het starten van de lessen je foto hebben ontvangen.
Je foto is alleen beschikbaar voor docenten en administratie en niet voor medestudenten of anderen. Daarnaast wordt de foto ook gebruikt op je studentenpas.
Hier lees je hoe je jouw foto kunt aanleveren. Mocht je problemen ervaren, of het loopt niet zoals beschreven staat, kijk dan bij de alternatieve methoden voor het aanleveren van je foto (onderaan).
Eisen aan je foto
 De foto moet eruitzien als een pasfoto en aan de volgende voorwaarden voldoen:
De foto moet eruitzien als een pasfoto en aan de volgende voorwaarden voldoen:
- Het grootste deel van de foto is gevuld met je gezicht en niemand anders is erop te zien
- Je gezicht en ogen moeten goed zichtbaar zijn en je mag geen pet, muts of hoed dragen
- Zorg voor een scherpe kleurenfoto die niet te licht of te donker is
- De foto mag niet bewerkt zijn met snapchat of andere filters
- Als je een bestaande foto gebruikt, zorg er dan voor dat deze in portretstand staat (zoals een pasfoto). Snijd de foto indien nodig bij tot het gewenste formaat (4:3) zodat je gezicht duidelijk in beeld is (eis 1).
- Voor studenten van de opleiding Luchtvaartdienstverlener geldt bovendien:
Haar dat lager valt dan de schouders moet uit het gezicht zijn en vast zitten in een knot of gevlochten staart. Studenten met kortere haren mogen deze los dragen maar het haar moet uit het gezicht zijn
Voorbeelden van foto's die niet goed zijn
Als de foto niet aan deze eisen voldoet wordt deze geweigerd. Hier zie je voorbeelden met reden van afkeur.
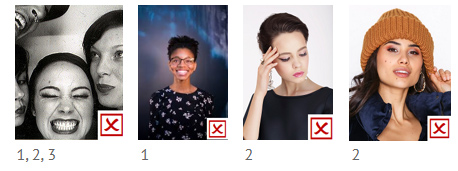
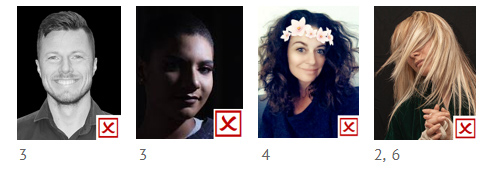
Op de website van de rijksoverheid zie je meer voorbeelden, maar de eisen voor de officiële
pasfoto zijn strenger dan die van Summa.
Aanleveren van je foto
De administratie van Summa stuurt je een e-mail met daarin het verzoek om je pasfoto aan te leveren. In de e-mail staat een uploadlink die je naar een persoonlijke webpagina brengt. Deze uploadlink begint met
https://summacollege.educus.nl/app/upload?code=.
Klik op de link in de e-mail om direct naar de uploadpagina te gaan.
Uploadpagina
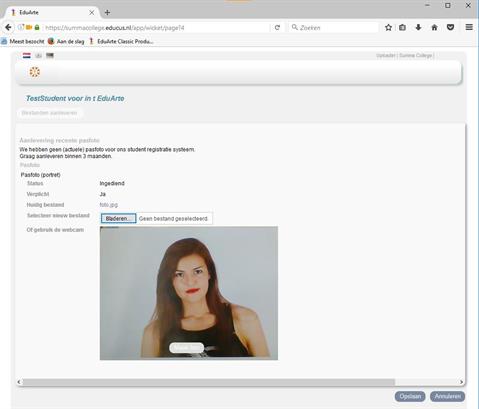
Je naam zie je bovenaan de pagina, de Status geeft aan wat de laatste actie is geweest voor dit uploadverzoek.
- Openstaand: er is nog niets ingediend
- Ingediend: je hebt al eerder een foto aangeleverd maar deze is nog niet beoordeeld
- Geaccepteerd: de foto is goedgekeurd door de administratie en staat in ons systeem
- Geweigerd: de foto is afgekeurd door de administratie
Bij "Huidig bestand" zie je het laatst aangeleverde fotobestand. Dit is dus leeg bij je eerste aanlevering.
Als je webcam wordt herkend, zal het beeld daarvan verschijnen bij "Of gebruik je webcam".
Op de uploadpagina kun je de foto op twee manieren aanleveren:
- Als je gebruikmaakt van de camera op je telefoon of een webcam op je computer/laptop kun je direct een foto maken.
- Als je op je telefoon of computer/laptop al een foto hebt staan, kun je dat bestand aanleveren.
Foto nemen met je telefooncamera of webcam
Als het beeld van je camera wordt getoond in het fotovenster kun je de foto aanleveren door direct vanaf de uploadpagina een foto te maken met de knop "Maak foto" onderin het fotovenster.
Na het maken van de foto wordt deze getoond in een kadervenster. Hier kun je de foto bijsnijden en in- en uitzoomen.
Gebruik de muis om de foto binnen het kader te verslepen en de plus (+) en min (-) knop om te in- en zomen.
Als de foto niet naar wens is kun je altijd met de knop "Nieuwe foto" opnieuw beginnen.
Als je tevreden bent met het resultaat verstuur de foto dan door de "Opslaan" knop te gebruiken. Als de aanlevering is geslaagd word je bedankt voor het aanleveren van de bestanden.
Bestaande foto aanleveren
Je kunt een bestaande foto op je telefoon of computer/laptop gebruiken. Belangrijk is wel dat deze in staand formaat (portretmodus) staat, dus niet in liggend formaat (landschapsmodus).
Om een bestaande foto te gebruiken, kies je de knop "Bladeren" bij "Selecteer nieuw bestand". De naam van het gekozen bestand wordt nu (deels) getoond naast de "Bladeren" knop. Verstuur de gekozen foto vervolgens door de "Opslaan" knop te gebruiken. Als
de aanlevering is geslaagd, word je bedankt voor het aanleveren van de bestanden.
Als de foto niet het juiste formaat heeft, krijg je daarvan een melding. Bewerk in dat geval de foto op je telefoon of computer/laptop. Na het bewerken, kies je dan de aangepaste foto zoals hierboven beschreven.
Foto bewerken in Windows 10
Het is onmogelijk om alle manieren te beschrijven waarmee je een foto kunt bewerken. Daarom beperken we ons tot het beschrijven van het standaard Windows 10 programma Foto's voor het bijsnijden en in- en uitzomen van de foto.
Je start het programma door rechts te klikken op de foto en te kiezen voor "Bewerken met Foto's".
- Kies "Bijsnijden en draaien"
- Kies "Hoogte-breedte verhouding" en selecteer formaat 4:3
- Kies "Hoogte-breedte verhouding" en "Staand maken" als het kader nog in landschapsmodus staat
- Verklein het kader aan de randen en sleep vervolgens de foto daarbinnen tot de optimale pasfoto wordt getoond
- Als je tevreden bent, kies dan "Gereed". Kies "Opnieuw instellen" om opnieuw te beginnen (bij 2)
Kies Opslaan om het originele bestand te vervangen of kies "Een kopie opslaan" om de aangepaste foto apart op te slaan (de bestandsnaam krijgt een volgnummer, zie in de balk bovenin het venster)
Tips & tricks / Alternatieve aanlevermogelijkheden
Als het aanleveren via de uploadlink niet werkt, probeer dan dit:
- Als je geen fotovenster ziet, word je camera of webcam niet herkend door de uploadpagina.
Je kunt proberen of de webcam wel werkt als je de uploadlink in een andere browser (bijvoorbeeld Chrome, Edge, Firefox en Opera) opent. Als ook dit niet lukt dan kun je de foto aanleveren door een bestand op je telefoon of computer/laptop te kiezen. - Als het op je telefoon niet lukt, probeer het dan met je computer/laptop.
- Lukt het nog niet, dan kun je de foto ook op een van deze twee manieren aanleveren:
1. Kies de foto die je wilt en verander de bestandsnaam in je studentnummer. Stuur het fotobestand naar het e-mailadres van je schooladministratie, bij voorkeur vanuit je school e-mailadres. Vermeld daarbij altijd duidelijk je studentnummer en je naam.
2. Meld je bij de administratie voor het maken van een foto.
